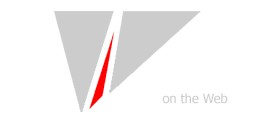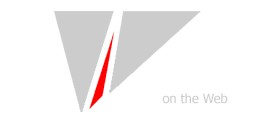|
Эффективная работа в Adobe Photoshop.
Если я скажу что PS - это важнейшая программа для дизайнеров всего мира, думаю, вы согласитесь. Действительно, достоинства этой программы трудно переоценить. Но многие из своих возможностей программа не спешит показывать. Проблема в том что в PS многие вещи можно сделать несколькими способами. Эта статья предназначена в первую очередь для тех, кто уже ознакомился с основными приемами работы. Итак, начнем.

 1. Маски.
1. Маски.
Маски - это мощный инструмент, который помогает получить многие эффекты. Итак, предположим что нам необходимо создать изображение, в котором пейзаж перетекает в одноцветный фон.
Думаю, многие
предпочтут сделать это так: переключиться в режим быстрой
маски (Q), нанести линейный градиент, обратно в нормальный
режим, Del. Получили обрезанный верхний слой, слой fading. А
теперь давайте предположим что вам надо немного изменить направление
перетекания. Опять придётся создавать новый цельный верхний
слой, опять накладывать маску, градиент и т.п. Не очень
рационально, правда? верхний
слой, опять накладывать маску, градиент и т.п. Не очень
рационально, правда?
Есть хороший способ это избежать. Открываем изображение, делаем из фона слой. (Двойной щелчок на слое в меню слоев. И потом щелкаем там же, в меню слоев, на кнопку "Добавить маску":
Получаем маску.
Накладываем на нее градиент. Эффект тот же что и в первом
случае, но: перетекание можно сколько угодно раз изменять как вам вздумается, ведь слой остаётся в неприкосновенности. К сожалению, у этого способа есть недостатки. Им можно создавать лишь сравнительно несложные эффекты - например наложить на полученное с помощью слоевой маски еще одну маску и сохранить для слоя возможность вернуться в исходное состояние будет сложновато. Для этого приходиться щелкать правой кнопкой мыши на слое в меню слоев и выбирать опцию "Применить маску". А это значит потерять возможность изменить эту маску. изменять как вам вздумается, ведь слой остаётся в неприкосновенности. К сожалению, у этого способа есть недостатки. Им можно создавать лишь сравнительно несложные эффекты - например наложить на полученное с помощью слоевой маски еще одну маску и сохранить для слоя возможность вернуться в исходное состояние будет сложновато. Для этого приходиться щелкать правой кнопкой мыши на слое в меню слоев и выбирать опцию "Применить маску". А это значит потерять возможность изменить эту маску.

2. Регулировки.
Давайте предположим, что вам надо сбалансировать цвета одного слоя. В Photoshop есть два способа это сделать. Способ первый, наверняка известный любому: "Изображение - Установка - Цветовой баланс". После такой регулировки вы не сможете вернуться к исходному состоянию слоя (в данном случаем о комбинации ALT+CTRL+Z мы не говорим).
Способ второй: активируем слой, выбрав его в палитре слоев, и щелкаем в палитре слоев на иконке создания слоя регулировок:
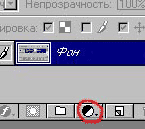 Появится выпадающее меню, в котором вы можете выбрать необходимые эффекты, которые дублируют меню [Изображение ->Установка->...], но с одним важным отличием - эффекты не накладываются напрямую на слой, а создаются в новом слое. Внимание: слой регулировок действует на все слои, лежащие ниже по отношению к нему. Это позволяет вам накладывать эффекты сразу на несколько слоев. А если вы хотите чтобы регулировки действовали лишь на один слой, перетащите слой регулировок, чтобы он находился непосредственно над редактируемым слоем, и сделайте [Слой -> Группировать с предшествующим(CTRL+G)]. Мы создали слой регулировок, получив возможность в любой момент, совершив двойной щелчок на этом слое, изменить их. Появится выпадающее меню, в котором вы можете выбрать необходимые эффекты, которые дублируют меню [Изображение ->Установка->...], но с одним важным отличием - эффекты не накладываются напрямую на слой, а создаются в новом слое. Внимание: слой регулировок действует на все слои, лежащие ниже по отношению к нему. Это позволяет вам накладывать эффекты сразу на несколько слоев. А если вы хотите чтобы регулировки действовали лишь на один слой, перетащите слой регулировок, чтобы он находился непосредственно над редактируемым слоем, и сделайте [Слой -> Группировать с предшествующим(CTRL+G)]. Мы создали слой регулировок, получив возможность в любой момент, совершив двойной щелчок на этом слое, изменить их.

3. Выделения.
В Photoshop'е очень многое можно сделать несколькими способами, проблема заключается в том чтобы все эти способы знать и уметь применить в конкретной ситуации наиболее эффективный. Выделения тоже можно создавать несколькими инструментами. Первый инструмент - Лассо. Довольно удобен при создании простых выделений. НЕ используйте инструмент Лассо для создания сложных выделений! Один неверный щелчок - и вся ваша утомительная работа окажется испорченной, ведь UNDO не способен отменить последний щелчок в режиме Лассо. Для работы со сложными выделениями гораздо более приспособлен инструмент Перо. Среди его плюсов: возможность отмены последней точки зацепления, возможность передвинуть любую точку. Минусы: Перо не создаёт выделение, оно создаёт контур - значит надо тратить лишнее время на преобразование. И второй минус, достаточно субъективный - это точки зацепления. При ювелирной работе по выделению они иногда раздражают. Но эти минусы совсем незначительны.
|